Última Edición del Post de jr a las 2017-6-24 14:22
$ S" g! a- n- R+ ^2 L& H- m1 c4 B; {0 `7 a

% P7 W+ I" Q- V, B* t% u; {- C, B3 m
Este problema solo lo presenta Windows 8.1, si tienes alguno otro sistema e igual presentas el problema,
2 q# y" p! i3 C+ t3 I) M7 C/ x puedes probar y si vez que no funciona dejas todo tal como estaba.
/ E4 Q8 y$ E0 X) ]Pasos:
4 i; i: H2 \. W7 `! c3 _) s7 j8 l3 U& X3 q8 h$ V! _
1. Primero tienes que acceder a tu configuración de internet para eso tienes que hacer lo siguiente:* M [9 z o1 i+ y& G2 }8 j3 n
3 J. ?- g# U$ q) t* t
En la parte inferior izquierda de tu ordenador al lado del reloj, batería(si tienes laptop), mostrar iconos ocultos etc,
2 w4 g' q. z2 P2 t; ~; ]/ k! L: pdebe salir el estado de conexión de tu computadora o laptop, bien sea un tipo monitor pequeño (con conexión a través de cable)
4 c7 b2 A( J* v' g7 fo una señal como la de los celulares (con wifi), una vez ubicado el icono del monitor pequeño o de la señal,5 F- d) g& Y1 L0 I5 Z
lo señalas y presionas click derecho paso siguiente seleccionas la opción abrir centro de redes y recursos compartidos.# \# M3 v' V7 h+ h- B
, s( w6 X' E6 {3 R p/ B: {3 S1 M! p" `# r
2. Una vez hecho el primer paso se abrirá la ventana del centro de redes y recursos compartidos, en la cual buscaras el icono de Ethernet o Wifi, como se muestra en la imagen. Ethernet es para conexión local vía cable y Wifi para inalámbrica, damos doble click en el que corresponda y nos abrirá una nueva ventana, la ventana de estado de la conexión donde haremos la configuración
4 X! e. B( a u0 P6 N5 k5 c6 u
7 s7 ~& \$ I; c6 l; g- \: M7 t3. Bueno ahora que estamos en Estado de Ethernet en mi caso porque estoy usando conexión local, seleccionamos la opción propiedades la cual nos abrirá otra ventana más, llamada ventana “Propiedades de Ethernet”.' F* m0 n) t0 Y# n% R; E
& n7 i* S7 m' n
4. Una vez en la ventana de “Propiedades de Ethernet” bajamos la barrita del cuadro que está en medio de la ventana y buscamos la opción “Protocolo de Internet versión 4 (TCP/IPv4) le damos doble click, esto nos abrirá la ventana de “Propiedades de Protocolo de Internet versión 4 (TCP/IPv4), en mi caso, lo tengo todo en modo automático.+ t7 z1 A6 d1 I1 E5 ^# c
9 e0 p8 ` R3 e
5. Se observan 2 opciones la primera que dice “Obtener una dirección IP automática o Usar la siguiente dirección IP” aquí no muevan nada…, con respecto a la segunda opción “Obtener la dirección del servidor DNS automáticamente o Usar las siguientes direcciones de servidor DNS”, en estas seleccionaremos la segunda opción que es “Usar las siguientes direcciones de servidor DNS”, si las tiene escritas, apunten, anoten o escriban, los números que van en los cuadros, por si cambian la configuración y les surge algún problema (mas vale prevenir que lamentarlo mas tarde).1 K. k& i& a* Z9 T6 T2 d1 o- `
Procedemos a llenar los campos con los siguientes números ' R' d4 q" A& U
DNS públicas de Google.
& n2 i- u, ?, J3 j E. F2 L8-8-8-80 r$ r- F0 ^' T5 K' f6 x
8-8-4-4; T m4 G) _* l n6 T, m
0 @) \4 O% X! m9 R) \. y1 K C: S# X- O
3 P7 t# f2 d, `) E8 W+ N y7. Luego damos a la casilla "Validar configuración al salir" (esto es muy importante para que los cambios tengan efecto), aceptar, cerrar, y listo para poder ingresar.* |8 Z+ d) C- k; T% o& p% a- v3 n+ p
, @( [; T( I& z) `( ^7 G
Si algún usuario tenía la configuración ya manipulada, y desea restaurarla de nuevo como ya la tenía por “X” motivos, como mencione en el paso 5 con los números que apuntaron borran lo que yo les dije y lo dejan tal cual estaba, y si son de los que tenemos todo automático, vuelven a seleccionar “Obtener DNS automática” y listo.0 a& k4 \' |6 @$ h) ?% b
6 I3 h# }: O n' [8 V

|

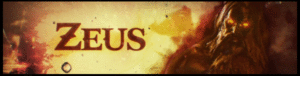










 no agan eso nunca mas
no agan eso nunca mas me encanta esa solución
me encanta esa solución